- Home ›
- Perl入門 ›
- Perlのインストール
ActivePerlのダウンロード及びインストール
ActivePerl のダウンロード及び Windows 環境へのインストール方法について解説します。 2022 年 10 月現在の最新バージョンは ActivePerl 5.36 です。なお条件を満たしている場合は無償で利用できますが、それ以外はライセンスを購入する必要がありますのでご注意ください。
(Last modified: )
ActivePerlをダウンロードする
最初に ActivePerl のダウンロードを行います。次のURLから開始します。
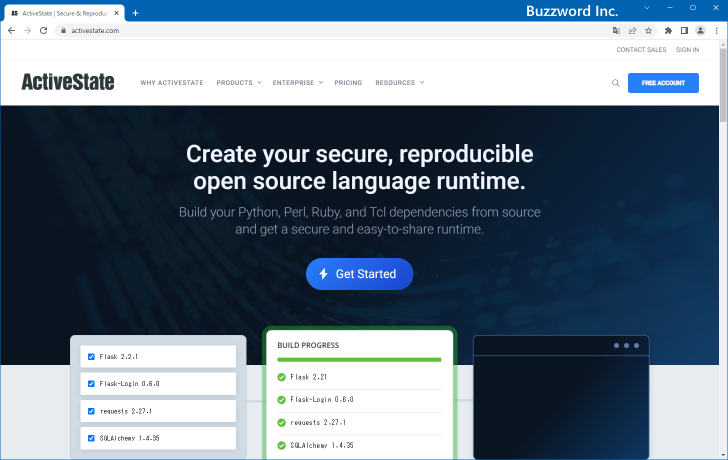
少し下にスクロールしていただくと次のような画面が表示されます。この中の Perl のブロックの中にある「Download Perl」をクリックしてください。
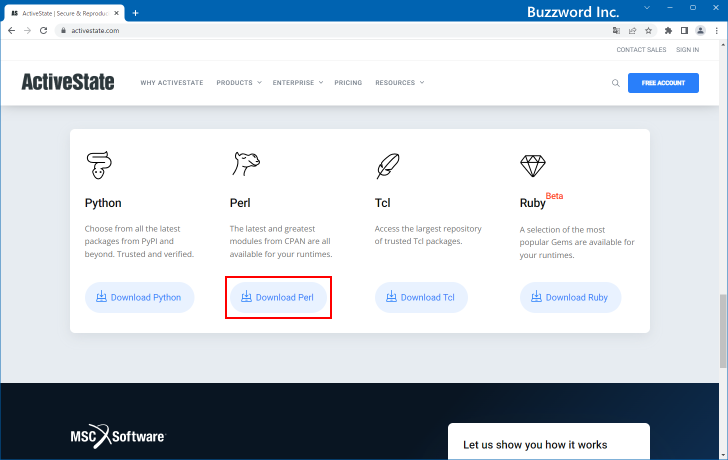
ActivePerl のダウンロード用ページが表示されます。
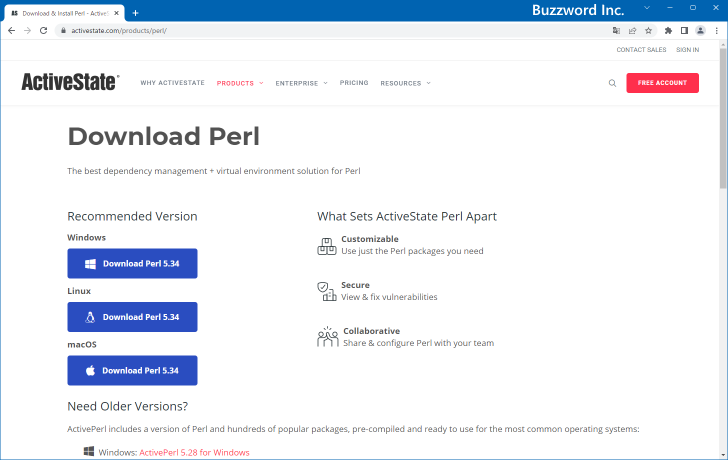
このページの中に無料で利用できる条件として次のような記述があります。
Is this Perl download free?
ActiveState’s Perl downloads are free, but there are some limits on use: you can use no more than one “active runtime” for free. An active runtime is the number of instances of software from the ActiveState Platform that are run in a 24 hour period.
If you need more than one Active Runtime, please see our Plans and Pricing page.
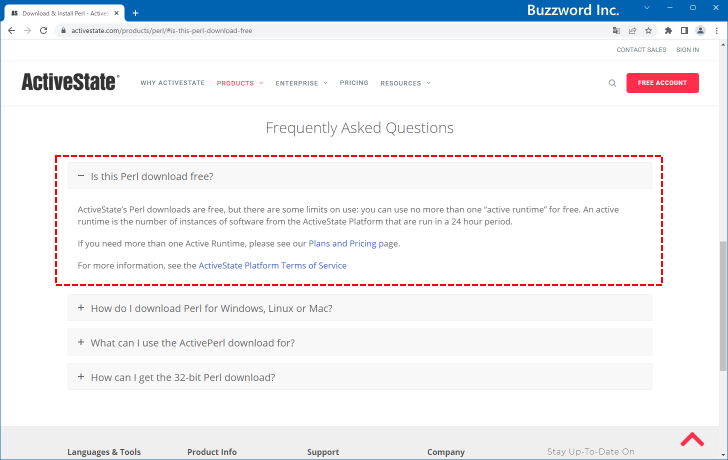
必要な方は別途ライセンスを契約されるようにしてください。
それではダウンロードを行います。 Windows のところに表示されている「Download Perl 5.34」をクリックしてください。
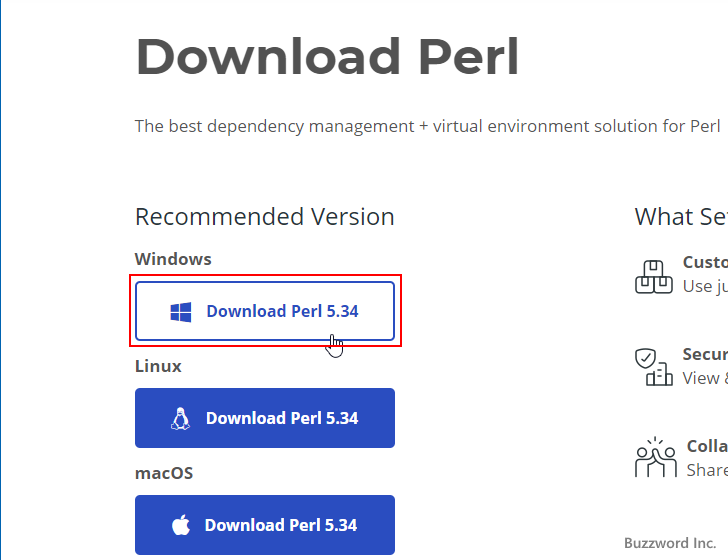
ダウンロードを行うには無料のアカウントを作成する必要があります。メールアドレス、ユーザー名、ログイン用パスワードを入力し「Create Account」をクリックしてください。
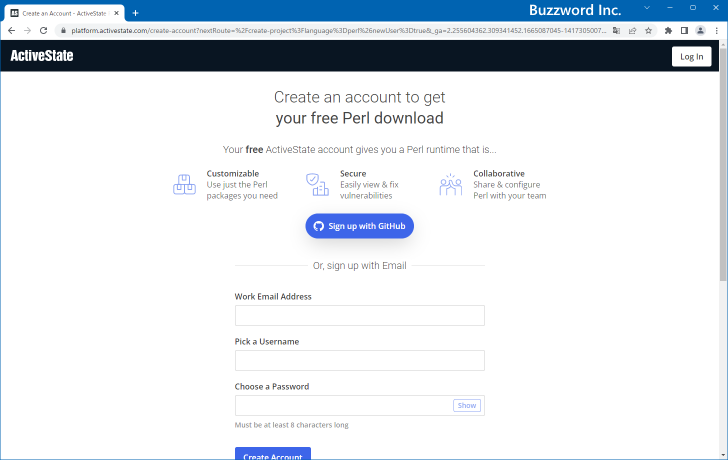
次のような画面が表示されます。
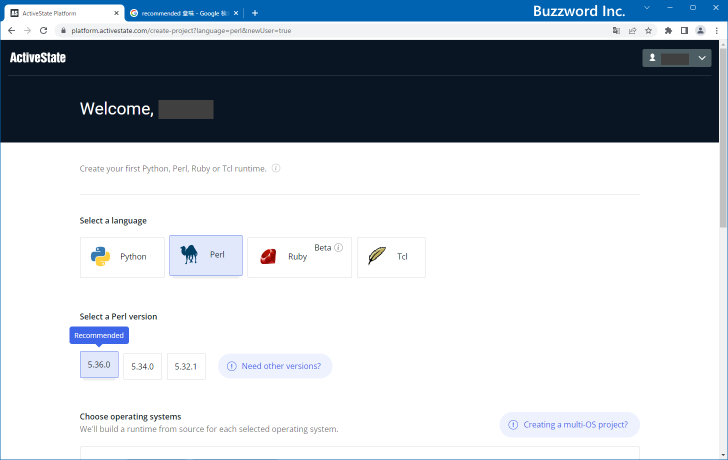
言語として「Perl」、バージョンとして「5.36」を選択しました。
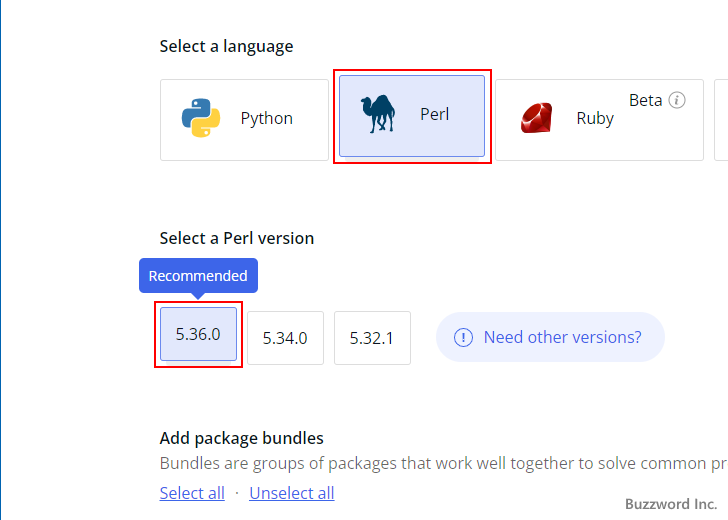
OSとして「Windows 10」を選択しました。( Windows 11 は選択肢にありませんでした)。
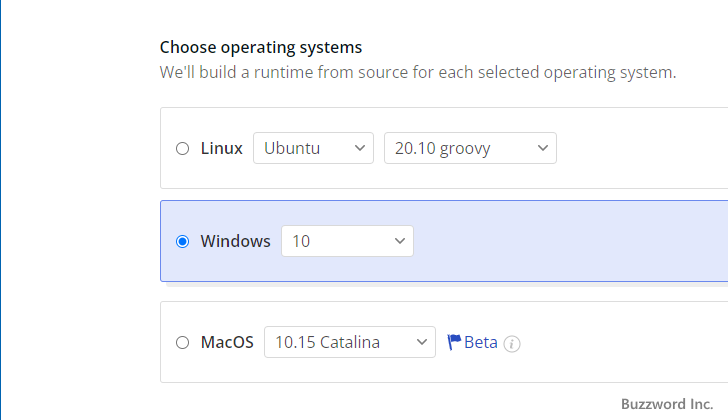
最後に「Start Using Perl」の個所にある「Create Project & Install Perl」をクリックしてください。
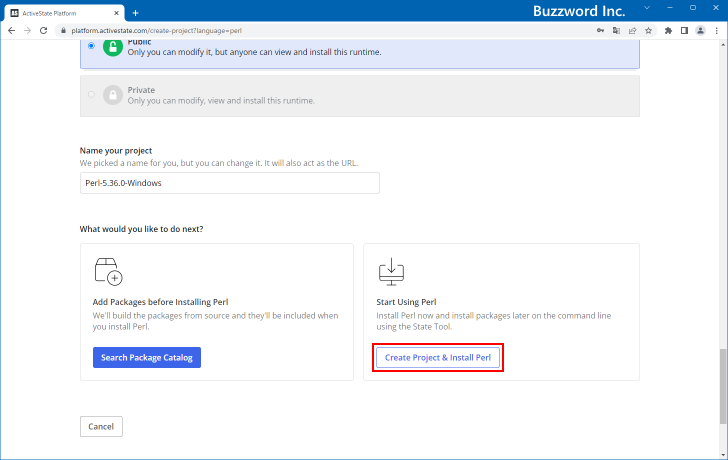
次の画面でまず「Install via .exe File」タブをクリックしてください。そのあとで「Download CLI Installer」をクリックしてください。
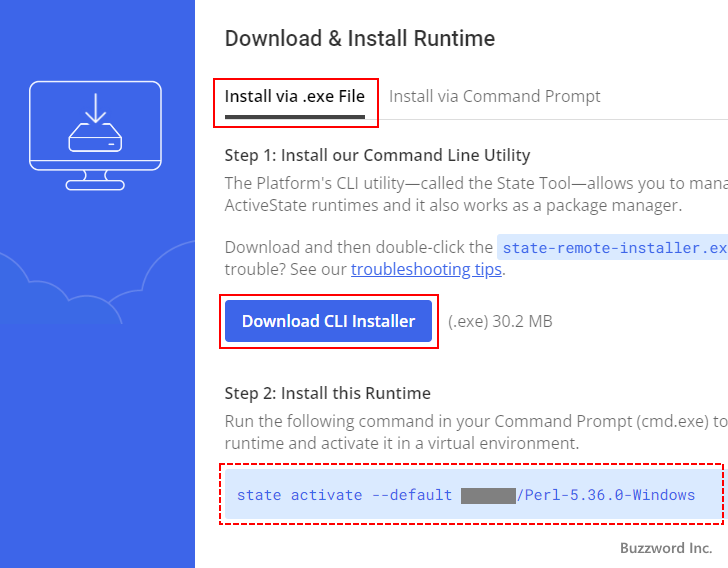
※ この画面に表示されている state activate --default xxxx/Perl-5.36.0-Windows はあとで必要となるのでメモしておいてください。
インストール用のファイルがダウンロードされます。任意の場所に保存しておいてください。これでダウンロードは完了です。
ActivePerlをインストールする
続いてインストールを行います。ダウンロードした state-remote-installer.exe ファイルをダブルクリックして下さい。次のような画面が表示されます。
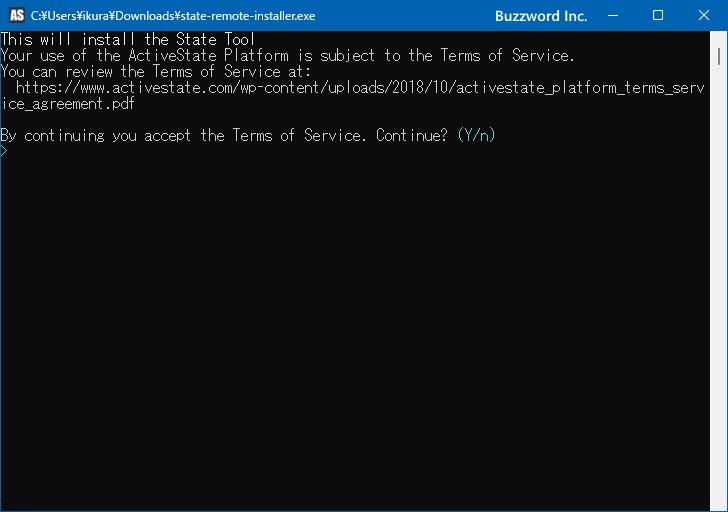
利用規約に同意しますか?と表示されているので同意できる場合は y と入力したあとに Enter キーを押してください。
必要なファイルのダウンロードとインストールが行われていきます。次のような画面が表示されればインストールは完了です。 Enter キーを押してください。
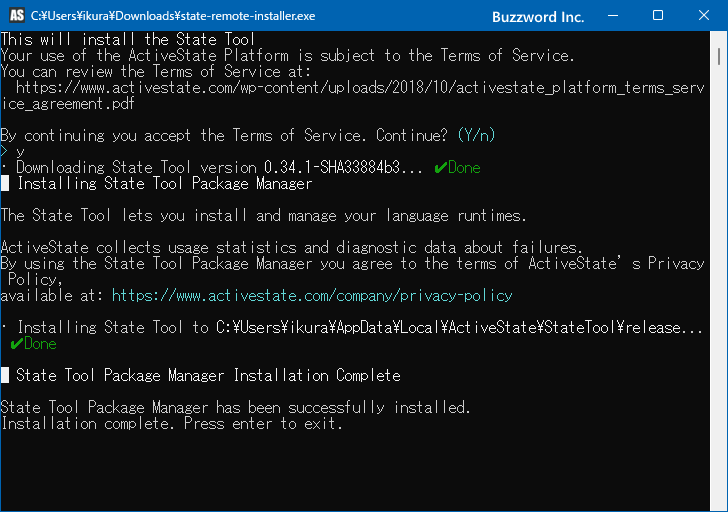
次にコマンドプロンプトを起動し、次のように実行してください。(「xxxx」の部分はご自分のユーザー名に置き換えてください)。
state activate --default xxxx/Perl-5.36.0-Windows
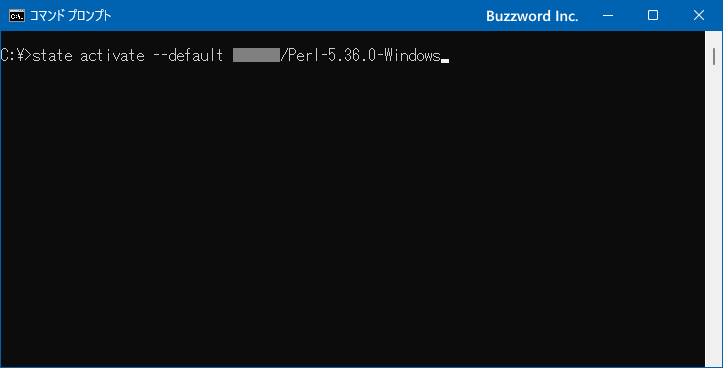
次のように表示されれば完了です。
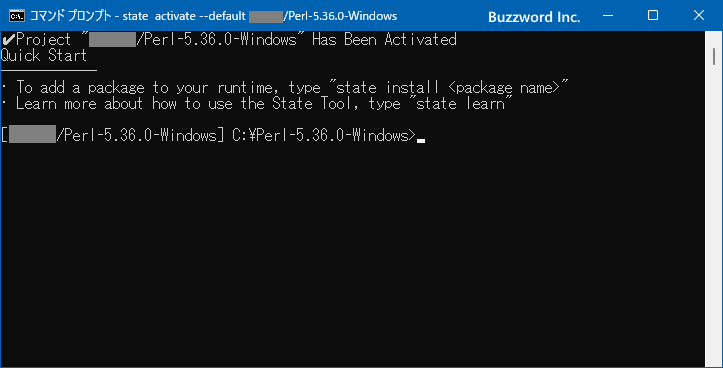
インストールとPATHの設定が正常に完了したか確認する
ActivePerl のインストール後に確認してみると、ユーザー環境変数のところに次のように PATH が設定されていました。
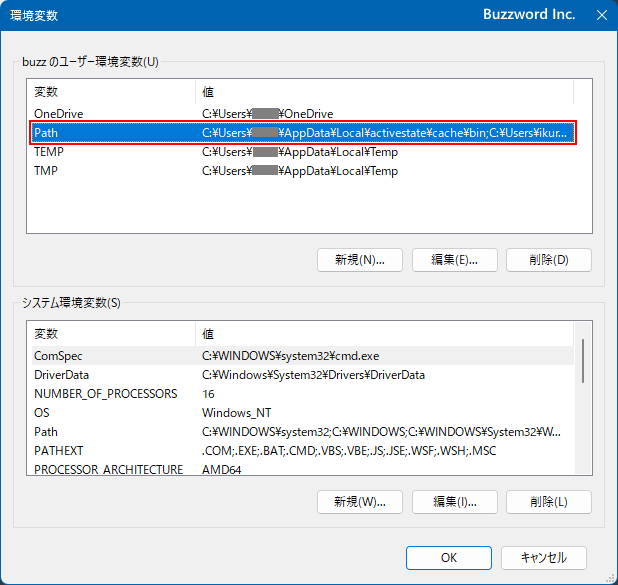
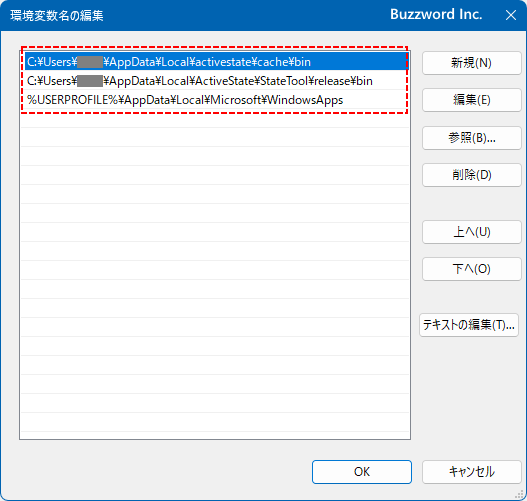
インストールが正常に完了したかどうか確認します。コマンドプロンプトを起動して下さい。(コマンドプロンプトの起動方法については「コマンドプロンプトを起動する」を参照されて下さい)。
コマンドプロンプトから perl -v と実行して下さい。
perl -v
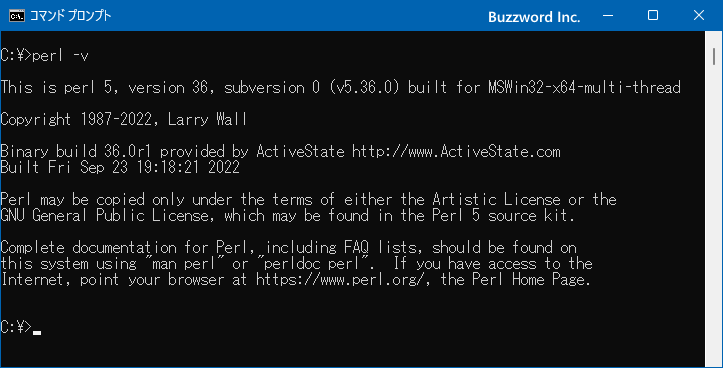
Perl のバージョン情報が表示されれば ActivePerl のインストール及び PATH の設定は正常に完了しています。
-- --
ActivePerl のダウンロード及び Windows 環境へのインストール方法について解説しました。
( Written by Tatsuo Ikura )

著者 / TATSUO IKURA
プログラミングや開発環境構築の解説サイトを運営しています。